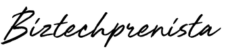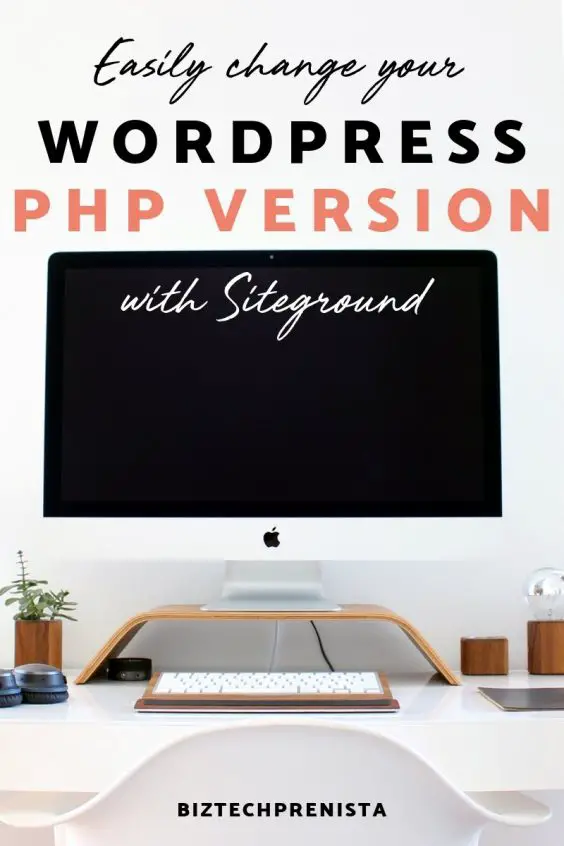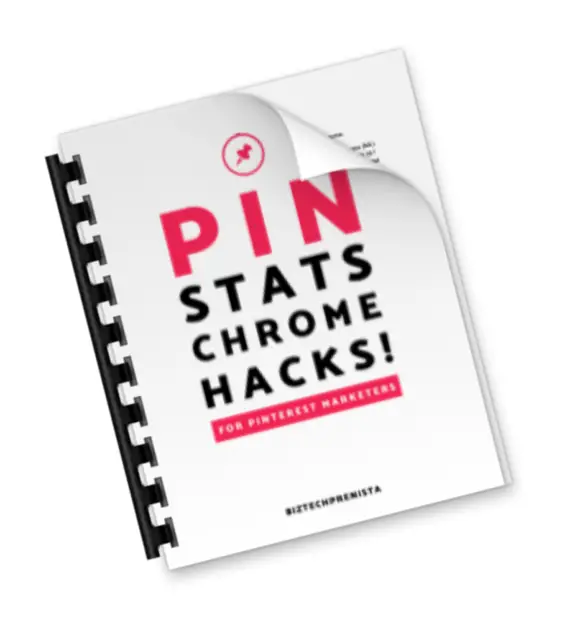NOTE: This tutorial was made specifically for WordPress.org sites, self-hosted with Siteground.
If you need hosting for your WordPress Site, or, are unhappy with your current host, I highly recommend Siteground! The customer service is fantastic (I've used the chat feature many times), and they make lots of potential tech headaches a lot less painful — including changing (upgrading) your PHP version! It's seriously super easy to do on a site by site basis.
By default, Siteground will likely install a new WordPress Site with an older version of PHP, but you can easily upgrade or downgrade, depending on your needs.
How to change your PHP version with the Siteground plugin
January 2019 update: Things may look a little different since Siteground recently did a major overhaul of the SG Optimizer plugin (mainly there are just more tabs and features).
Quick Map:
SG Optimizer > PHP Config > Check Compatability Button > Upgrade Button
Full Instructions:
If your WordPress.org site is hosted with Siteground [and you installed WP within the Siteground Dashboard?], you should automatically have the “SG Optimizer” plugin available to you, at the very bottom of your WordPress dashboard. [If you need to manually install the SG plugin, you can do so here.]
If you hover your mouse over this plugin, you'll see a sub-menu pop up, where you can select “PHP Config.”
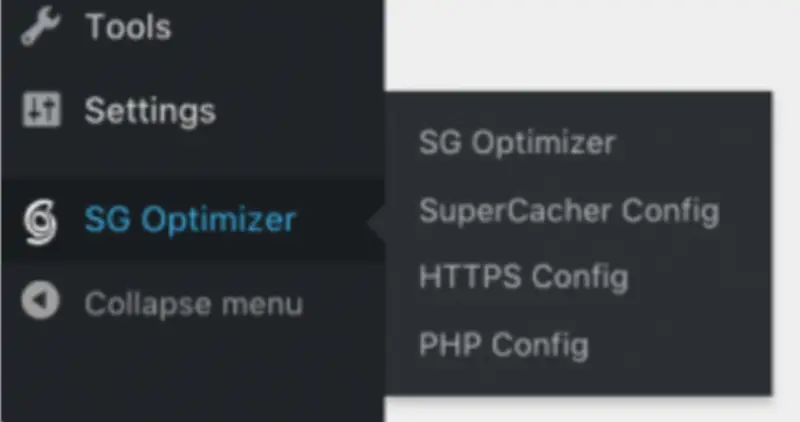
WordPress PHP version check
1. When you click on “PHP Config,” you should see this screen, which will display your CURRENT version of PHP, as well as the RECOMMENDED version, if your current version is out of date.
In the screenshot below, you can see that my PHP version was 5.6, but the recommended version was 7.0.
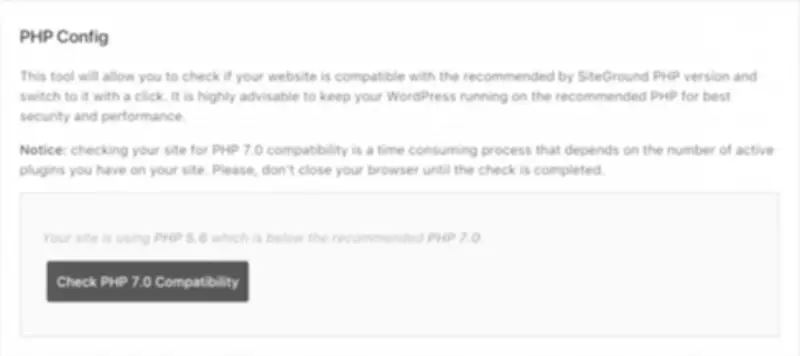
I was given an option to check compatibility with any current plugins etc. that I currently had installed, to make sure that upgrading to version 7.0 wouldn't cause any conflicts. This could happen when using older plugins that are out of date — in which case, one might want to consider upgrading or changing those plugins! Often the developers of free or poorly-received plugins start to [undersandably] drag their feet over time when it comes to keeping them up to date. But plugins that aren't updated regularly can cause compatibility and security issues for a WordPress site, so it's important to keep an eye on these and never rely too heavily on free and/or new plugins for your site content!
However, in this example, I have a fresh WordPress install and no older plugins, so I'd expect my site to be easily compatible with a newer version of PHP. And it was!
2. When you click the button to check your compatibility with the recommended PHP version, you'll next be shown in green whether or not your site should actually be compatible with the upgrade. If it is, you can click the button to upgrade to the recommended version.
3. Once you click the button to upgrade, you'll be shown that your site is now running the recommended PHP version — yay!

Manual PHP version change with the Siteground plugin
Optionally, you can use “Manual PHP Version Change,” which you should see below the “PHP Config” box shown above. With the Manual PHP Version Change, you can go back to your previous version, downgrade even lower, or upgrade even higher. However, unless you have a plugin that specifically requires a lower or higher version, your best bet is to stick with the recommended version, which is what I did here.

That's it!