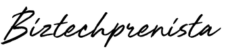Curious about Ezoic's FREE WordPress hosting offer (or just about free hosting in general)?
In this in-depth post I'll give you a brief overview of Ezoic hosting, prerequisites to getting started, my impressions so far (with a new site), who this free hosting is right for, and a step-by-step setup tutorial — compete with screenshots!
But first, the question everyone wants to know . . .
Is Ezoic WordPress Hosting Really Free?
Many people are suspicious of totally free WordPress hosting, and rightfully so. Actually I’d be suspicious of *totally* free hosting as well!
However, I think it’s important to keep in mind that Ezoic is an ad network, which means they make money when YOU make money by displaying their ads on your site.
Ezoic’s hosting isn’t free for just anyone — it’s a PERK of displaying their ads on your site (along with various other benefits that I'll share later)!
In other words, if you sign up to enable Ezoic's display ads on your site (even a new site!), you can host your WordPress site with them for free, AND get paid when visitors view your ads!
When you think of it like that, Ezoic's hosting is better than free!
Ezoic Hosting Cliffnotes
Here are the key highlights and important things to note about hosting your site with Ezoic:
- *NO subdomains (will work with “yourdomain.com” but not “blog.yourdomain.com”)
- *ONLY for self-hosted WordPress sites
- Site must already be hosted elsewhere (here's $15 Cloudways credit – 1.5 months FREE!)
- Must already be an Ezoic ads publisher (sign up here)
- Unlimited cloud-based memory
- Unlimited cloud-based CPU cores
- Unlimited SSD storage
- PHP version 7.4 (but can be down-graded to lower versions)
- Stops malware at the DNS level
- Detects and excludes unsafe content
- DDoS protection + other security
- Tech team members will monitor user experience metrics of your site regularly
Free Ezoic Hosting Prerequisites
You can't set up Ezoic's free hosting without already having ads set up and running on your site, which means that your site must also already be hosted elsewhere.
This tutorial assumes you're already applied to be approved for display ads monetization through Ezoic, that you've integrated with Ezoic via nameservers and have ads displaying on your site.
New to Ezoic? Sign up here to get started with Ezoic ads — even on a new site!
Need hosting to get set up before moving to Ezoic? The good news is that if you need a paid hosting plan to get started, I can give you a free $15 credit to Cloudways, my favorite paid host (and what I’m still currently using for biztechprenista.com and several other sites).
That’s a month and a half free right there if you choose the Digital Ocean 1 GB plan (which is plenty for a new site), and then if you switch over to Ezoic hosting within that time, you could cancel your Cloudways hosting and not have to pay anything!
I recommend Namecheap to host your domain name, no matter where your site is hosted. They're affordable, secure and offer FREE privacy protection!
>> Here's more on why I host all my domains on Namecheap
But is it Any Good? (Quick Ezoic Hosting Review)
Ezoic’s free hosting option doesn’t seem to be something that many people have tried or talked about yet. In fact, I wasn’t actually able to find an English-language tutorial for moving your site to Ezoic hosting via the “new site” option (and I couldn't get the SFTP option to work), which was partly why I decided to make this tutorial after trying it out myself — and making a few mistakes along the way!
Had I known what to do beforehand, I think the migration process would have actually been pretty simple and painless — so here's hoping that it will be with the next site I move to Ezoic, and that these step by step instructions will help you get started more quickly and easily with Ezoic hosting than I did!
For now, I'm hesitant to move my more established sites over the free Ezoic hosting, until I've had a chance to see how it does over time. But even then, I might still prefer to keep any larger sites on paid premium hosting.
That said, I am pleasantly surprised by the apparent performance so far on the new site, and will likely be moving any smaller sites over, to save on hosting costs.
Ezoic Hosting vs. Cloudways Speed
Since I've only set up free Ezoic hosting on one NEW niche site so far (had 1 published post at the time, with sidebar ads), I can't say too much about it just yet, other than so far so good!
I haven't had any problems with the site so far, and it seems to load very fast (using the free Kadence theme and minimal plugins), even with plenty of ads displayed.
That said, I did some quick speed tests on the site before moving to Ezoic hosting using Google's PageSpeed Insights tool. I used the free Breeze caching plugin by Cloudways and also activated CDN caching in Ezoic (no Leap).
According to these tests, it does look like Cloudways (Vultr) was a little faster, particularly on mobile. However, mobile was still in the high 80's on the Ezoic hosting, and desktop in the high 90's!
And remember, that's WITH ads already set up, which inevitably will always slow down a site to some degree (and I let Ezoic rip with the ads on this site lol)!
Basically, Ezoic hosting seems plenty fast to me, but again, I've only tested on a small basic site so far, so I can't personally say as to how Ezoic hosting would handle a larger site.
I do also wonder if possibly because Cloudways makes the Breeze plugin, that partially contributed to how effective it was (when using Cloudways hosting as opposed to Ezoic hosting). I'd have to play around more with Ezoic's own optimization and/or other optimization plugins to see if the speed could be improved more.
Who is Ezoic's Free Hosting Best For?
As long as you already want to get paid to display Ezoic's ads on your site, their free hosting is worth a look! (If you don't want ads on your site, then of course it won't even be an option.)
I think Ezoic hosting is the perfect place for a new blogger on a budget to start!
I also think it's great for more established bloggers to get new niche sites started to save money on hosting while they grow!
Can Ezoic Hosting Handle a Larger Site?
I think it's a little too soon to say for sure — and as I said, I'm not yet ready to put it to the test with my main sites.
I've seen a few negative comments in forums ASSUMING that Ezoic wouldn't be able to handle a large site, though none of them seem to have actually TRIED it. These assumptions seem to be based on the idea that Ezoic is no better an ad network than Adsense or Media.net, and therefore anything they offer much be of low quality. (*See below for an interesting video on this!)
Though from the Ezoic's own hosting description, there SHOULDN’T be any problems growing to a large site with lots of traffic on their platform — after all, they WANT you to get lots of traffic so you can both earn more from the ads, right?
But, if you find that as you grow your site seems to slow down or other issues come up, you could always switch back to paid hosting later. And hopefully by the time you grow to a large site you’ll be making enough from your ads to not be bothered too much by the additional cost, and will have SAVED on that hosting cost up to that point!
Getting Started with Free Ezoic Hosting
In this tutorial, I'll be showing the steps I took to migrate a new niche blog from Cloudways hosting to Ezoic's free WordPress hosting (though it should work the same moving from a different host).
Before you can get started moving your site to Ezoic, you'll need to confirm you're already fully integrated with Ezoic nameservers, and ads are enabled and showing on your site.
How you'll know your site's NOT yet eligible for Ezoic hosting
If you don't yet see any ads on your site in an incognito window, either your site integration with Ezoic isn't yet fully complete, or you've missed a necessary step to get your ads to show.
You will also see this message in your Ezoic dashboard settings tab if your site isn't yet fully integrated with Ezoic ads monetization:
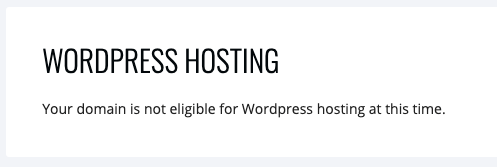
How you'll know your site is ready for Ezoic free hosting
Once you have your site set up on WordPress hosting elsewhere, approved by Ezoic, connected to Ezoic via nameservers, and ads set up on your site, you should finally see the option in your Ezoic settings to add your site to their free WordPress hosting!
If your site is ready for free Ezoic WordPress hosting, you'll see this message + green Get Started button:
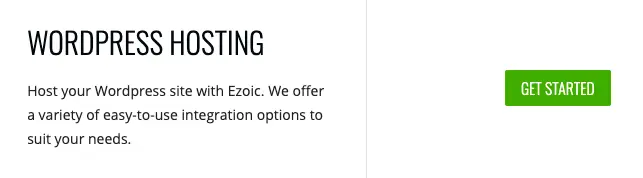
Setting Up Ezoic WordPress Hosting Using “Create New Site” Option
In the following steps I'll show you how I moved my site from Cloudways to Ezoic hosting using the Create New Site option. This means you'll be creating a fresh WordPress install, and then uploading exported files from the current site to this new site.
1. Export Content from Current Site (to Upload to New Site)
Before you get started with this option, you'll need to export the content from your current site.
The easiest way to do this is to use a backup or migration export plugin, or even simply use the default export feature in your WordPress dashboard (though this might not be the best option if you want your new site to look exactly the same as the current site).
In this example, I simply created an Updraft backup (free plugin), which worked almost perfectly, except I had an issue with one of the fonts looking weird on the new site. I'd likely have had better results with a “migration” export, like with All-in-One WP Migration (also a free plugin), as this seems to do a better job of re-creating the current site exactly.
2. Create New WordPress (Staging) Site on Ezoic
Now it's time to create a staging site. This is where you'll move your current site database and other files to. Keep in mind that this site isn't “real” and live until you actually migrated your site files AND told Ezoic to take the site live on their hosting!
So, even if something goes wrong during the migration, it won't affect your current live site, and you'll have the opportunity to preview the staging site and verify everything looks OK before you take it live on Ezoic hosting. And if it doesn't look good? You can just try again, perhaps using a different migration plugin.
To get started creating a new staging site, click the green Get Started button in the WordPress hosting section of your dashboard (see above screenshot).
On the next screen, click the Create New Site option to select (see below). Then click Continue.
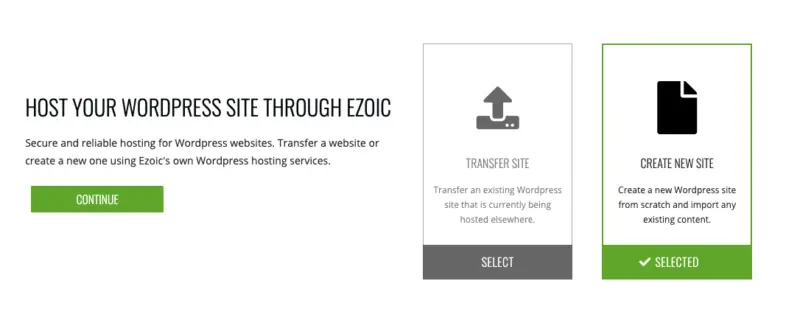
Click the Confirm button to start creating the staging site.
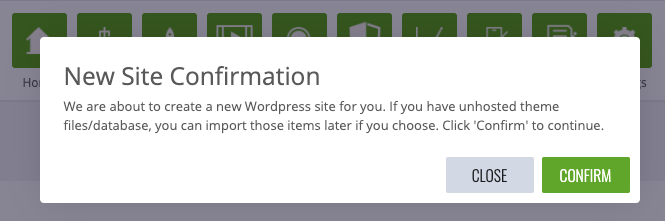
It will likely take a few minutes to create the new site, or to show any errors. You can click the See Setup Status button at any time to see how it's going!
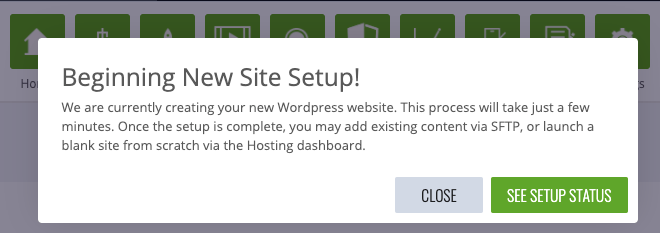
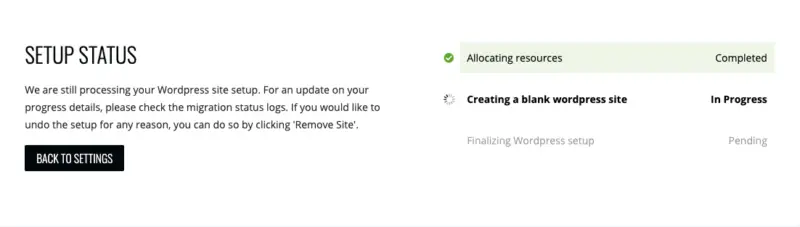
The first time I tried this, I actually kept getting an error on the last step of setup, and ended up contacting support to tell them about the problem.
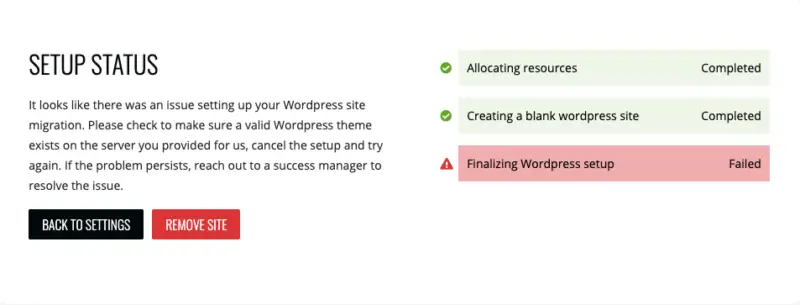
I’m not sure if it's because they fixed it or it just worked itself out, but the next day I checked my account and it said Ready to Publish!
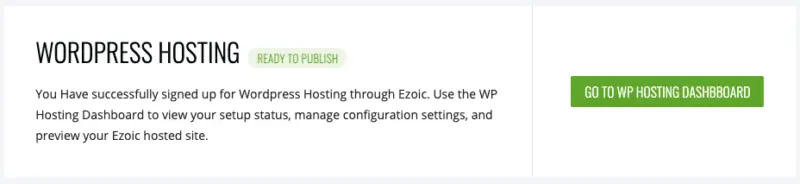
3. Preview Your Ezoic Staging Site
When you see “Ready to Publish” in the WordPress section, click to Go to WP Hosting Dashboard (see screenshot above).
Then click the Preview Site button to view the staging site.
(You'll be able to upload any files from your current site in the next few steps.)

Next, toggle the HTTPS button (assuming your site is using SSL, which it should be).
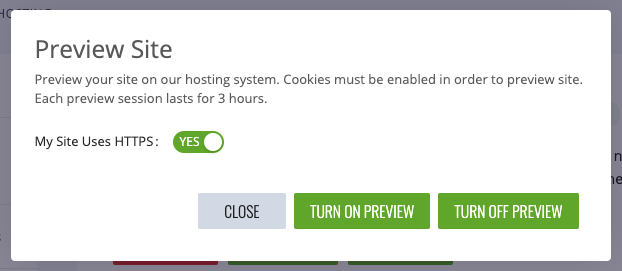
4. Enter Staging Site Details
Now it's time to enter some basic details about your site:
1. Set the Language of Your Site

2. Set the Site Title, Username, Password + Email
*You will need this info to log into your new site.
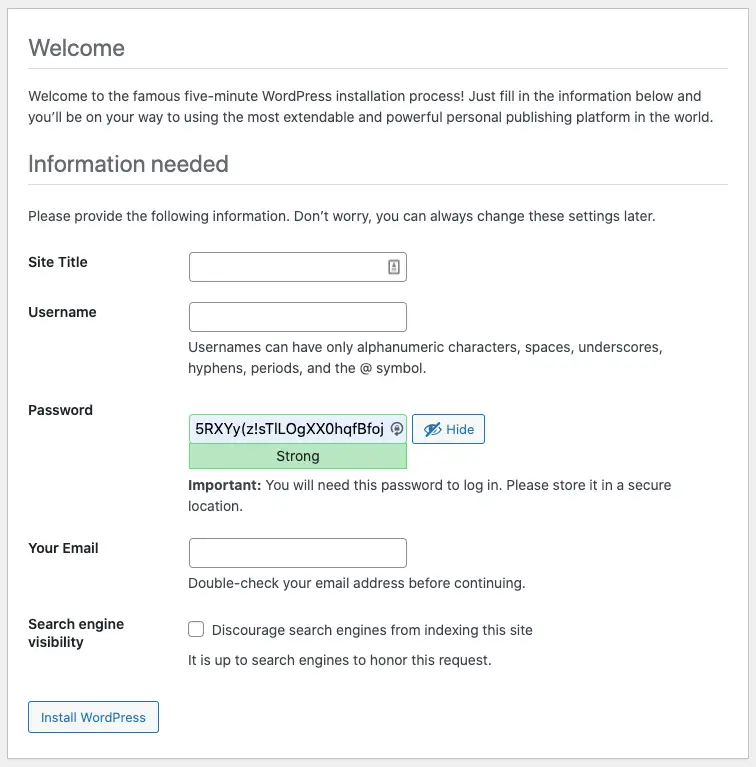
3. WordPress Successfully Installed Confirmation + Login
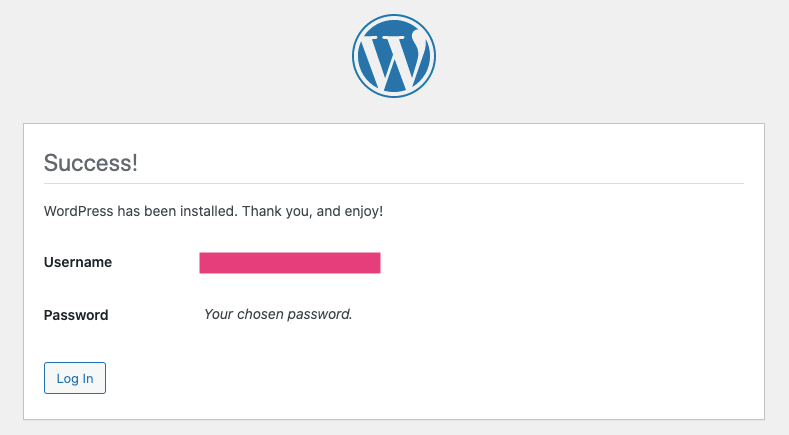
When you see this screen, go ahead and log in to the staging site.
Since we used the “Create a New Site” option to install our site, you should see a blank site on the default WordPress theme. This is normal because you still have to add your files from the live site.
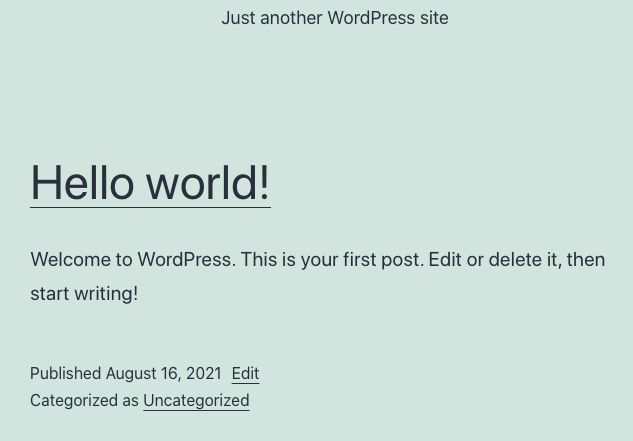
5. Import Content into Staging Site
Now you'll need to install the migration plugin you used to export your files from the live site onto the staging site.
Then you can use the “Import” / “Restore from Backup” etc. option to add your site files to the staging site.
6. Check the Staging Site for Inconsistencies
Now when you log into your wp admin dashboard, your staging site should look just like the current site (or very close)!
You’ll want to click through everything as much as possible to make sure it looks the way you expect.
You might possibly have a minor glitch or two — for instance, my title font wasn’t showing correctly, but that was easy enough to re-set in the WordPress customizer so I was fine with it.
You'll have to decide whether any glitches are OK with you or not. If not, I suggest starting over with a different migration plugin to see if you get better results. Better to get it right now than trying to fix it after you set the site live!
*TIP: If you are seeing small inconsistencies with your site design, try clearing any cache on your site and in your browser. The issue(s) might just clear itself up!
7. Set the Staging Site to Live
Once you confirm everything looks ok and is functioning properly, go back to you Ezoic WordPress hosting settings and click Set Site Live.
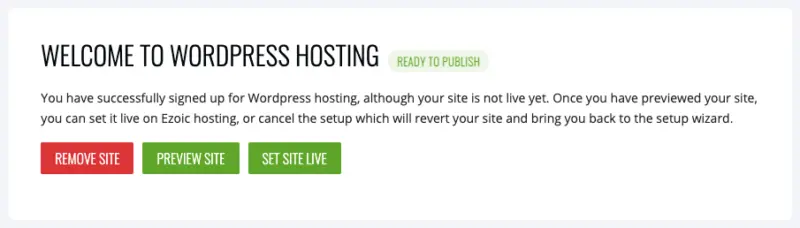
Then click Confirm you want to set your site live.
*When you click this, Ezoic will automatically point your DNS to their servers and away from your current web host.
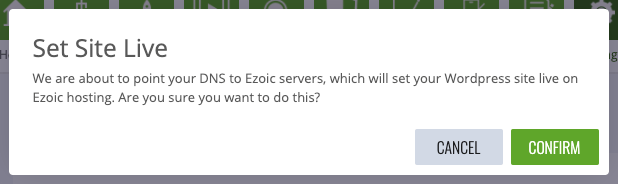
It can take up to 48 hours for the DNS to fully propagate over to Ezoic from your previous host (so don't delete your current hosting account just yet), but your site will essentially be “Live” on Ezoic hosting right away!
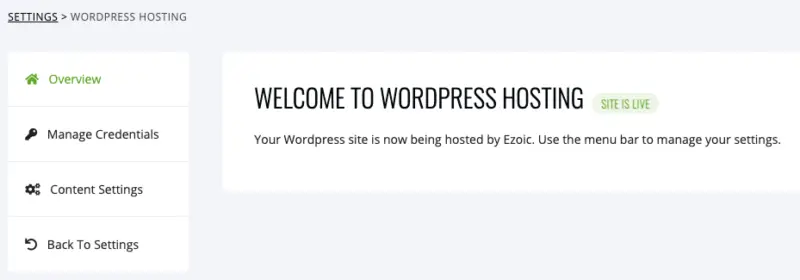
8. Clear Caching and Database on Live Site
Now I suggest clearing your browser cache AND site cache (including Ezoic CDN Caching and Leap / Site Speed Accelerator if you have these enabled), then going to check out your site in an incognito browser tab, just to make sure everything still looks right!
My site looked wonky until I cleared everything.
9. Re-Check Site for Inconsistencies
Check your site for any inconsistencies, and if anything still looks weird, try flushing your database of any expired transients, post revisions, etc. that could be bloating your site and affecting its appearance (I do this regularly anyway on all of my sites). You can use a free plugin like Sweep to do this easily.
*I recommend taking a backup of your site before doing this, though I've never personally had any problems.
10. Confirm Updated DNS
As I mentioned above, Ezoic should automatically point your DNS to their hosting servers.
To confirm this, you can check your DNS info at the bottom of your Ezoic Settings tab to see if it's been updated.
Within about 10 minutes of setting my site Live on Ezoic hosting, I saw that they had automatically added a record pointing to their servers.

*The A record that had been pointing to my Cloudways hosting server was also automatically removed.
Again, I'd recommend waiting at least 48 hours to remove the site from your previous host or deactivate your hosting account. You also may not want to make any major changes or add new content to the site during that time, just to make sure everything has transitioned fully and you're happy with the Ezoic hosting performance.
If you do make any site changes, make sure to back up as you go!
Adding a FREE SSL with Wildcard Certificate through Ezoic
If you've integrated with Ezoic via nameservers, Ezoic has likely already set up a free SSL certificate (with wildcard) for you automatically!
If not, all you need to do to get it set up is edit your SSL setting in your Ezoic Settings tab, toggle it on and wait a coupe hours for it to finish processing (the status will say “active” when it's finished)!
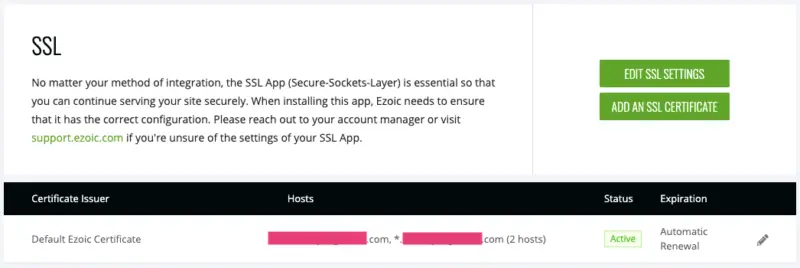
Get Started with Ezoic Ads (Even if You're A New Blogger!)
Still haven't joined Ezoic?
You can get started NOW, even if you're a new blogger or have a small site without a lot of traffic!
Skip Adsense and other “beginner” ad networks and jump straight to a premium ad network right from the start, that's built to grow with you and help you earn more money from ads over time!
And by the way, did you know that WordPress hosting isn't the only invaluable free tool you gain access to as an Ezoic publisher?!
Here are a few more of my fave free Ezoic features!
MORE Free Benefits for Ezoic Publishers
- Big Data Analytics – Like Google Analytics and Search Console on steroids, and easier to use IMO! You can see invaluable stats like which Google keywords are earning you the most in ad revenue, which is SO helpful when trying to plan blog topics and optimize the posts you already have for SEO!
- Video Hosting, Player + Ads – Why host your videos on Youtube (and wait a year to meet the requirements to start earning from ads. . . ) when you can self-host them for FREE on your own site and start earning with Ezoic video ads right away (at higher rates than you can get with Adsense)! There are built-in SEO features to help your videos rank in Google alongside Youtube videos (except they'll point to YOUR site)! Already have a YouTube channel? Repurpose your videos into Ezoic videos for more chances to earn with ads AND get found in Google!
- Various tools to help you optimize and speed up your site!
SOUNDS AMAZING? JOIN EZOIC NOW TO ACCESS THESE FREEBIES!