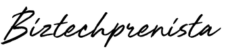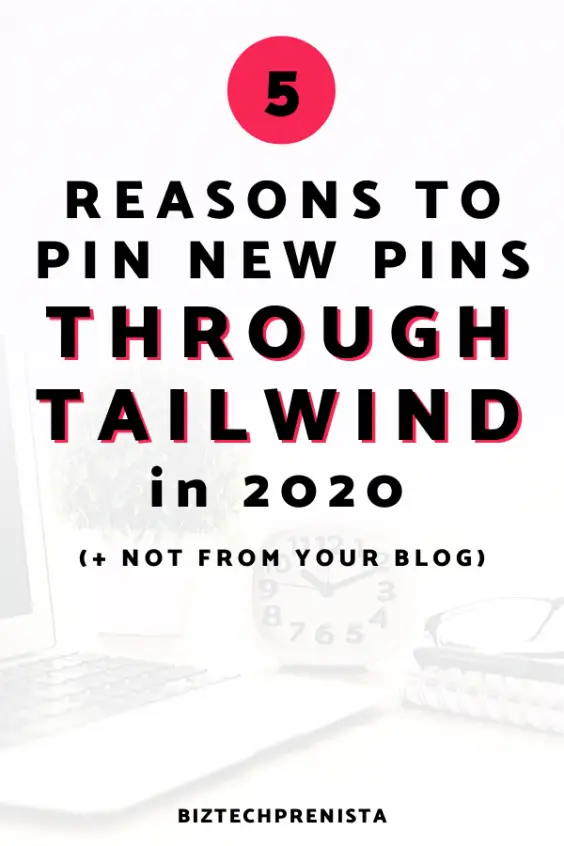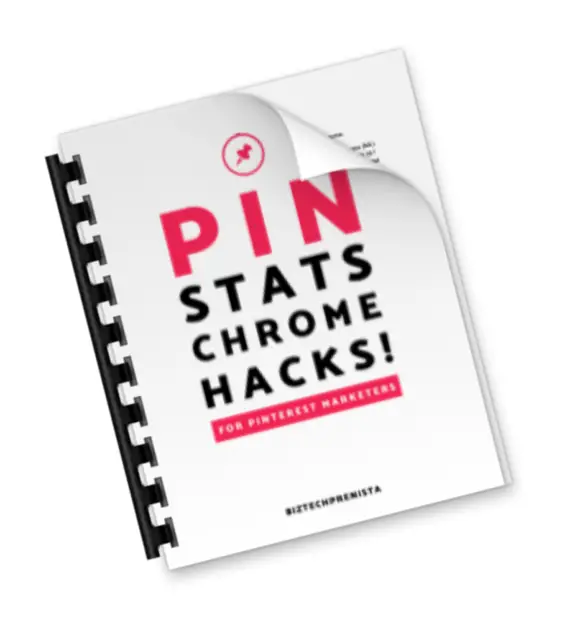Keeping recent Pinterest updates and recommendations in mind (as of early 2020), I've come up against several issues with pinning from my blog. Therefore, I've started posting my new Pinterest images directly through Tailwind, even though historically most Pinterest marketing experts would recommend you pin first from your blog (and that's what I did for a long time).
New to Tailwind?
FREE $15 Tailwind Coupon!
Start a FREE Tailwind account, get $15 credit towards a paid plan!
Here are 5 good reasons to consider pinning even brand new pins straight from Tailwind in 2020:
1. To Use Different or Smaller Image Sizes On Your Blog
Perhaps you want to experiment with different images (fresh pins) on Pinterest than what you have displayed on your blog. Or maybe you want to save space on your blog, or don't want to bother with pinnable images at all on your blog, but still want to have a presence on Pinterest. Any of these are great reasons to add pins to Tailwind, schedule them to multiple relevant boards while you're there, and move on.
Or maybe you're like me and you want to have higher-resolution images on Pinterest, but smaller image file sizes of the same pins on your blog so as not to sacrifice page speed?
This year I've really been trying to pay attention to my blog page load speed, especially since I realized that Google is my best traffic source since starting to optimize for Google SEO, rather than just Pinterest marketing.
Of course, a slow website isn't good in general because it provides a poor user experience for your visitors, and therefore tends to cause irritation and increase your bounce rate. Because of this, Google pays close attention to your page load speed and a slow site will struggle to rank in search. And honestly, I wouldn't be surprised if Pinterest also starts paying more attention to this in the future, and starts down-ranking pins in search that lead to super slow sites (totally just a theory though!).
Large images tend to be the number one culprit of a slow site, and now that Pinterest recommends 1000 x 1500 pixel image dimensions — which frankly, is pretty huge! — and that Pinterest marketers add MULTIPLE pin images to each post, you'll likely find that your posts load VERY slowly if 1) you don't optimize those images to load as quickly as possible, and/or 2) you don't load much SMALLER images to your blog to begin with.
How I've been adding images to Pinterest and my blog
Personally, I've been experimenting with different image sizes on Pinterest and my blog, and lately, I've landed on this process 2-step process:
Step 1: Add Pin to Pinterest (via Tailwind)
Create pin image in Canva Pro, download at 1000×1500 pixels at full resolution (no compression). Load this into Tailwind drafts, add pin title / description / pin URL, then schedule to Pinterest. TIP: I like to use interval scheduling to set the first pin at today's date (if not “now”), and then schedule out to other relevant boards at the same time.
✦ Note #1: Pinterest will still compress your images so they will never look quite as clear and crisp as the original. However, I noticed that if I add pin images that have already been compressed, they look even worse on Pinterest and in Tailwind Tribes.
✦ Note #2: You could also upload your pins directly to Pinterest instead of Tailwind, but I like to use Tailwind because of reasons #4 and #5.
Step 2: Add Pin to Blog
Make a copy of the Canva design, and change the dimensions to 600×900 pixels. Download with the “Compress File” option checked for a PNG, or set a JPG quality to 80%. Then, drag into the free Kraken web app using the “Lossy” option to compress further. Add THIS image to my blog, and delete to copied Canva design to avoid too much clutter in my Canva dashboard.
✦ Note #1: Because of the small dimensions AND heavy compression of these images, they WILL NOT look as nice on Pinterest when they are pinned from your blog as the larger, uncompressed version will. However, for me, keeping Google happy with faster page speed is more important, especially since it's currently sending the majority of my traffic! Plus, since Pinterest has made it clear that it will be prioritizing fresh pins, and that a “fresh pin” literally means the first instance of a particular image showing up on Pinterest, I'm most concerned about the FIRST version of each image being pinned by me, and at the highest resolution. Plus, I generally use the Tasty Pins plugin to add a repin ID to most images on my blog, which means that most (not all) of the time, when someone pins that image from my blog, they will ACTUALLY be “repinning” my original pin at the higher resolution!
✦ Note #2: If you don't have Canva Pro and can't compress within Canva, you can skip this step and go straight to Kraken. It will work almost as well, but I find that compressing first in Canva helps the overall quality come out better, and the overall file size tends to be a tiny bit smaller. If you like, you can try Canva Pro free for 30 days.
✦ Note #3: Even though most people would (rightly) recommend to use JPG instead of PNG for web, I generally use PNG for my pin images because I've found that for whatever reason, the file size actually tends to be smaller when following these steps, and it looks more clear and vibrant than the JPG. But of course, you should experiment with both to see which works better for you!
✦ Note #4: I'm considering foregoing the 1000×1500 pin size altogether and just starting with the 600×900. This would save the extra steps of making a copy in Canva and then deleting that copy. I would of course still pin an uncompressed version to Pinterest, but I've tested this and the quality didn't look quite as nice on Pinterest as the larger image size. Still, I'm just not sure that the difference was great enough to merit the extra steps. Pin creation takes me long enough, and I've gotta save time where I can! 😉
2. Issues with Pin Titles or Descriptions Not Displaying Correctly When Saved From Your Blog
You may have noticed that Pinterest is now encouraging / requiring a pin title AND description for every pin. This is great but… there are currently still some bugs being worked out, especially when trying to pin directly from a blog.
If you upload pins directly to Pinterest, you can manually add a title and description there.
And in the past, if you've had rich pins enabled on your blog, Pinterest would automatically pull in this info if you didn't manually enter it for each pin. While I assume the plan is for this to still work in the future, I've noticed some wonky stuff happening with my own pins (when pinning directly from my blog), even when I manually add pin titles and descriptions with Tasty Pins.
Depending on the method I chose to pin an image (social share buttons, image hover button, Pinterest's own browser extension, Tailwind extension…), my pin text was pulling from different places, and none of them ideal!
One method wouldn't show the pin title at all and would display it as the pin description… another would pull the post title even though I'd entered a different pin title, one would pull from the alt text for the pin description…
And NONE of them actually pinned the pin title and pin description as I'd entered them.
Tasty pins added the pin title option months ago, though they admitted that the functionality wasn't yet working, and it might take a little while for it to start working properly and have the bugs worked out — not only within Tasty Pins, but with the Pinterest save button and any other social sharing buttons that may or may not be up to date with how they display information.
That's one of the reasons I'm starting to add titles into Tasty Pins now, even though I'm still having some issues. I want to be prepared for when it DOES start working correctly! I know Grow Social Pro also has pin title functionality, and it may or may not be working better.
But in the meantime, Tailwind is working perfectly to add titles and descriptions to each pin! And when I add the post url to the pin in drafts, it generally can pull in the post title by default, or, I can change the title to something unique.
And even when Tasty Pins and other options are working smoothly, I'm still thinking I'll be pinning from Tailwind for all the other reasons I'm talking about here.
Again, I encourage you to do your own experimenting and try pinning from your own blog to a secret board using different methods. I'd love to know if you have the same or different experience as me, or if these issues seem to be resolved!
*I do have more thoughts and tips on optimizing pin images for page speed on your blog, so I think I might create a separate post on that soon. Check back for that later!
3. To Pre-Schedule 1 or Multiple Pin Images for the Same Post (with Different Start Dates)
If you like to batch you pin creation and design multiple pins for the same post at once, but DON'T want to add them all to Pinterest at once, you can use Tailwind to set different start dates for each image and have them automatically trickle out to different boards!
Or maybe you want to create and schedule a month's worth of daily new pins pointing to various posts ahead of time. With Tailwind, you can schedule all 30 pins to start on different days at once!
To do this, I would again use Tailwind's interval scheduling feature. You can manually choose a different start date for each image, and set the intervals between scheduling to each different board.
4. To Make Sure You're Making the Most of Tailwind's Stats + Recommendations
This one is really nothing new, but an important consideration nonetheless!
I noticed that when I pin directly from my blog or upload directly to Pinterest, these pins don't show up in the most helpful stats inside of Tailwind, like the pin inspector. It's like Tailwind can't see that pin in stats because it wasn't pinned through Tailwind.
Because that pin wasn't added through Tailwind, the SmartGuide feature inside of Tailwind also may not be able to give you the best recommendations for keeping inline with Pinterest's recommendations!
For instance, since Pinterest now recommends that you pin the same image to no more than 10 different boards, Tailwind will give a SmartGuide notice when trying to schedule to more than 10 boards at once. But if you've already pinned the image outside of Tailwind, it won't count that instance as one of the 10.
The same goes for Pinterest's apparent recommendation of at least 2 days intervals between pinning the same image to different boards.
5. To Make Sure Tailwind Gives Correct “You've Already Added This Pin” Tribes Info
This might just be a temporary (or even a one-time?) glitch, but I noticed recently that with a pin I first pinned directly from my blog, and then added it to my Tailwind tribes, this pin was NOT showing the notices from Tailwind to let me know that I'd already added it to a particular tribe! I personally love this feature and rely on it to help me not waste tribe submissions by adding the same pin to the same tribes over and over.
With all of the pins that I've been adding directly through Tailwind, I haven't had this problem. So at least for now, that's another good reason for me to add my pins through Tailwind!
Wrapping Up
Well I hope you've found this post helpful, if not thought-provoking! If you've been having similar issues as I've mentioned here (or something else I didn't mention here) I'd love to hear about it in the comments!
And if you still haven't given Tailwind for Pinterest a try, what are you waiting for?! Get started for free now!
FREE $15 Tailwind Coupon!
Start a FREE Tailwind account, get $15 credit towards a paid plan!
And of course if you liked this post, don't forget to pin it for later! 😉

Want More Tailwind Tips?
I've got a bunch! 🙂 Here are a few you might like:
>> How to find your most-clicked pins inside of Tailwind
>> How and why to “Delete All” Tailwind drafts