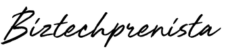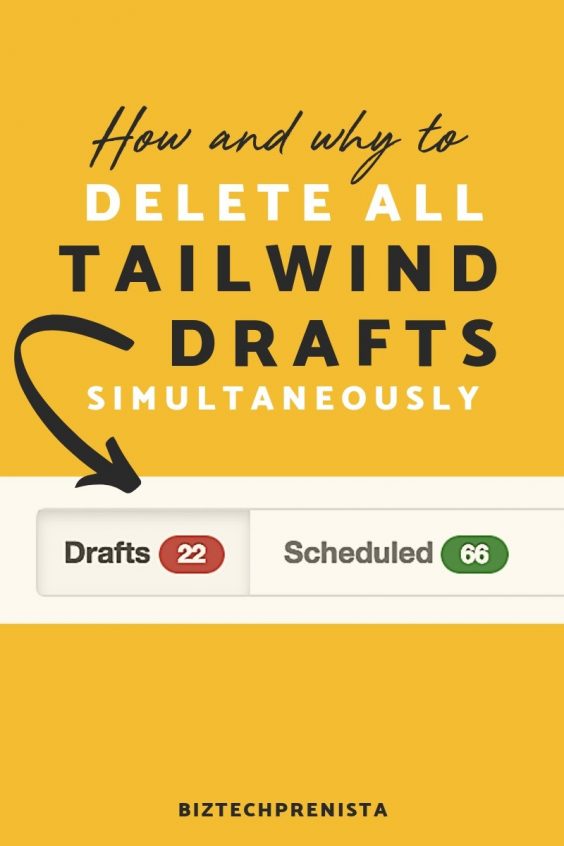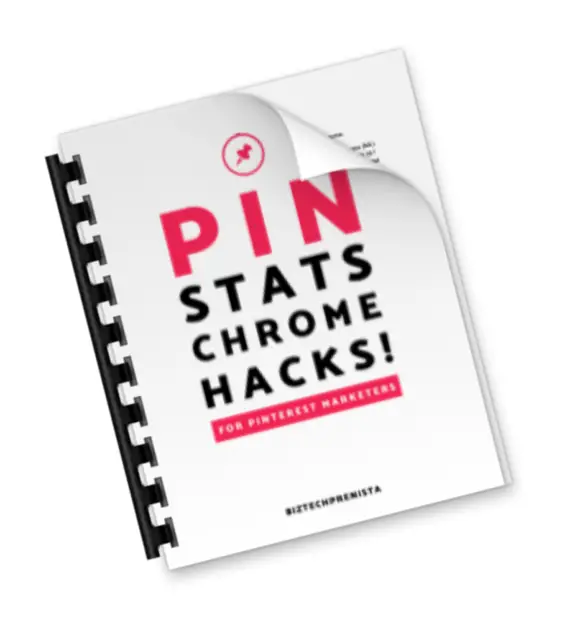Drafts can quickly get built up inside of Tailwind for various reasons without you even realizing, and if you didn't intend for them to be there, they can be a bit of a nuisance when trying to visualize edit your schedule.
In this quick tip, I'll show you how to delete all of the Pinterest drafts in your Tailwind Queue at once so you can start with a clean slate, and explain why you might want to do so.
New to Tailwind? Get started FREE with a Tailwind for Pinterest account!
FREE $15 Tailwind Coupon!
Start a FREE Tailwind account, get $15 credit towards a paid plan!
Removing ALL Tailwind Drafts At Once
Step 1. Go to your Tailwind drafts.
Log into Tailwind, and hover over your left sidebar and find your drafts under the Publisher tab.
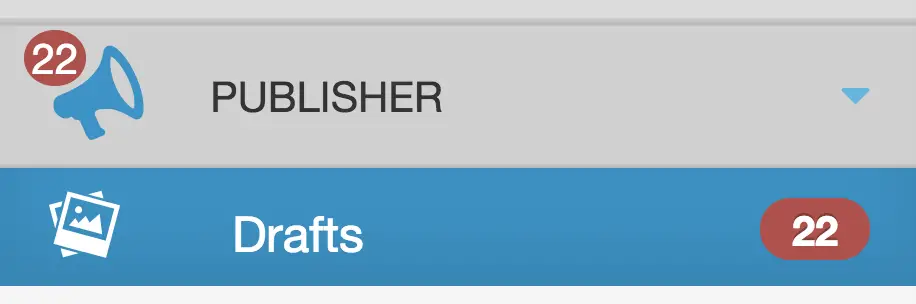
Step 2. Click “Remove All” at the bottom of your Drafts.
*Make sure to scroll through first and make sure there's nothing there you actually want to schedule!
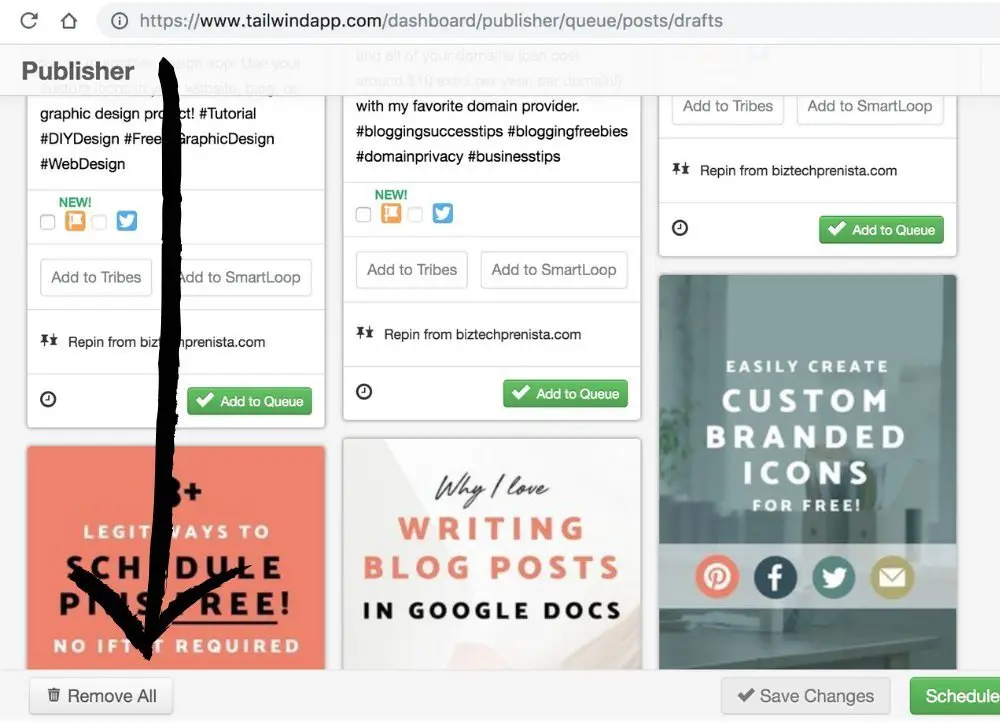
Step 3. Enter your Pinterest username to verify.
Since you may have a lot of drafts accumulated that Tailwind assumes are important, you'll be asked to enter your Pinterest username to verify that you actually want to delete all of your drafts.
Enter your username and click Remove All Drafts to verify you want to clear your drafts queue.
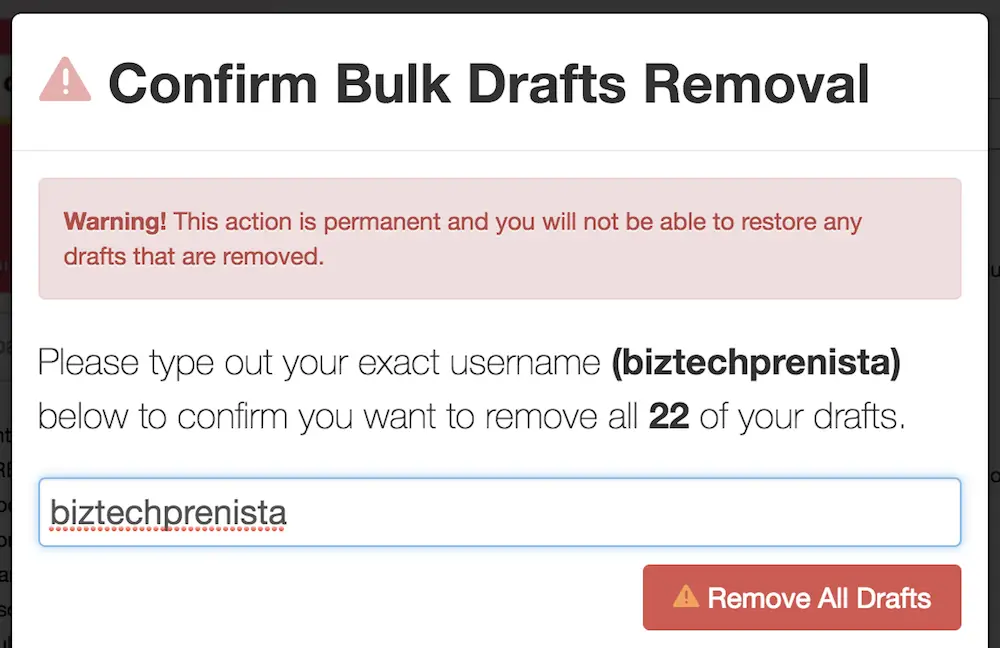
And that's it, your drafts queue is cleared!
Wondering why you might want to delete your Tailwind drafts, or how they got there in the first place? Keep reading:
Why Would you Want to Remove All of Your Tailwind Drafts?
If you're like me, you actually do like to use your Drafts dashboard strategically to help you quickly curate and schedule pins.
However, pins can easily end up in your Drafts queue that you don't necessarily intend to schedule, and they can build up and become a visual nuisance.
For instance, in your Drafts dashboard, your schedule will automatically fill your open time slots with drafts in preview mode. The draft pins will be faded so you can distinguish them from pins that are actually scheduled.
If your Drafts page is filled with pins you actually want to schedule, this can be a good thing! But if it becomes filled with pins you don't intend to schedule, they'll just get in the way and even become visually confusing.
Example: Duplicate pins in schedule preview
Here's an example of multiple duplicate drafts of the dame pin clogging up my schedule in preview mode (note the pink pin that shows up 4 times):
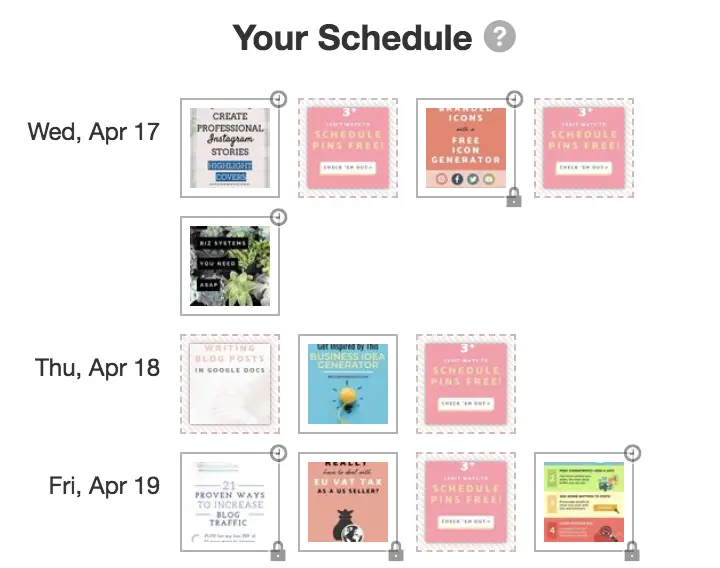
Obviously, I didn't intend to schedule the same pin 4 times that close together. Actually, I didn't intend to schedule this pin from my drafts at
How Can Pins Unintentionally end Up in Tailwind Drafts?
Pins can end up in Drafts in various ways, but often the way they get there without you intending or even knowing it is via the Tailwind extension.
Whenever you click on the extension from a pin on Pinterest, a draft will likely be created of that pin, unless you immediately schedule the pin. This is true even if you don't push the button to save it as a draft, and though you weren't actually trying to schedule the pin.
Example: Draft Created from Sending Pins to Tailwind Tribes
In the example above, that pink pin ended up in my drafts multiple times because I sent it to multiple Tailwind Tribes via the extension, probably one at a time.
I generally like to pin a new pin to one of my own boards first, and then click on that pin and send it to one or more Tribes via the Tailwind extension. Whenever I do this, Tailwind thinks I'm trying to re-schedule the pin to my own account, and so if I don't schedule it on the spot, the pin will be sent to my Drafts and sit there until I schedule it or delete it.
Often I only send a pin to 1 or 2 Tribes at a time, and each time I go back to send it to another Tribe, another Draft is created — hence how I end up with multiple copies of the same pin in my Drafts.
Wrapping Up
Did you find this quick tip helpful? I'd love it if you'd use the buttons below to share it!
New to Tailwind?
If you've never used Tailwind before, I recommend giving it a try for FREE!
Tailwind Tribes are my FAVORITE way to get some great free promo for my pins!
FREE $15 Tailwind Coupon!
Start a FREE Tailwind account, get $15 credit towards a paid plan!
Want more Tailwind + Pinterest Tips?
Here are some other tips you might like:
>> How to View Your Most-Clicked Pins in Tailwind
>> 5 Good Reasons to Pin New Pins Through Tailwind
>> The Right Way to Use Tailwind Tribes for FREE
>> 3+ FREE Pinterest-Approved Schedulers
>> How to Switch Between Pinterest Accounts Without Logging Out